How To Animate A Prefab Humanoid Unity
Update note: Eric Van de Kerckhove updated this tutorial for Blender 3.0 and Unity 2020.3 LTS.
Artists create 3D characters for your favorite games with the use of models, textures and animations.
In the past, characters needed to have the exact same skeleton to share animations. This limited character diverseness as their height and proportions had to be the same too. As an amusing example, the older FIFA games had players all be the aforementioned size because creating a separate skeleton — and a set of animations — would have been a nightmare.
Nowadays, almost game engines come with a system to permit reusing animations as long as the skeletal hierarchy is compatible. This allows you lot to use the same animations for characters of all shapes and sizes. In Unity, this system is chosen Mecanim. It allows for easy set up of animations, the blending betwixt them and retargeting of humanoid animations between models.
Being able to reuse animations allows you to employ animations from the nugget store and websites like mixamo.com for your ain custom characters. This saves a ton of fourth dimension!
In this tutorial, y'all'll learn how to prepare a humanoid model using Blender and how to bring it into Unity. More specifically, you'll larn how to:
- Create an armature (skeleton) for a grapheme and rig it
- Raise the graphic symbol with accessories and objects
- Export a model to FBX
- Import Blender models into Unity
- Create and tweak a humanoid avatar
- Attach objects to a character
- Animate a humanoid in Unity
Time to leap right in!
Getting Started
Before you brainstorm, verify y'all meet the post-obit requirements:
- You lot've downloaded and installed the latest 2020.3 LTS release of Unity.
- The latest stable 64-bit version of Blender is installed on your auto.
- You have a minimal understanding of the Unity editor. Check out some of the beginner tutorials on the website.
- Some experience with Blender is recommended. Here is a good tutorial to get started.
Download the source materials past clicking the link at the top or bottom of this tutorial and unzip it somewhere.
Open up the Starter folder and navigate to the Assets\RW\Models folder. Now open CuteCharacter.blend in Blender.
The file contains the following:
- A low poly humanoid grapheme model
- The CuteCharacter cloth
- A reference to the CuteBase texture contained in the same folder every bit the model
Later opening the file, you should see the character model on the left:

Notation that information technology's mirrored on the X-axis, significant its left and right side are identical. This will make the whole procedure a lot easier along the manner.
The right side of Blender has a simple texture image loaded:

Time to become to piece of work! The first step to animating this character is rigging it.
Rigging the Character
Rigging is the art of creating an armature, the skeleton of the model. An armature has bones to which you can connect vertices, so they movement forth whenever a bone gets moved around.

Hover over the 3D View to bring information technology into focus. Now add a new armature by holding Shift and pressing A to open the Add together Menu. Next, select Armature to add together the first bone.

You've at present created the armature and its first bone, also known as the "root bone". With the armature still selected, detect the In Front check box in the Viewport Brandish section of the Object Properties tab and check it.

The armature is now visible through the grapheme making the skeleton creation process a lot easier.

Before diving in and creating the full skeletal structure, it's important to understand how information technology needs to be set up to be uniform with Unity's Humanoid Avatar.
Due to the way Unity maps the basic to its own system, some fundamental bones are necessary.
![]()
Unity expects at to the lowest degree 15 bones, which are:
- Hips (root bone)
- Lower spine
- Upper spine
- Neck
- Head
- Two upper arms
- Two lower arms
- Two hands
- 2 upper legs
- Two lower legs
The rig you'll be creating includes all of the to a higher place bones and some extra ones for added stability when animating.
Make sure the armature is nevertheless selected and printing Tab to enter Edit mode. Side by side, select the root os by clicking it.

Now open up the Bone Properties tab on the right in the Properties editor and rename the root bone to Hips by entering it in the proper name field and pressing Enter.

Spine
With the showtime bone fabricated, you tin now transform it into a spine for the character.
Select the bottom, sphere shaped connector of the Hips bone. Next, press G, Z, 0.five and Enter in sequence to move it up effectually where you'd wait the heart of the hips to exist.

At present, select the height connector and press G, Z, 0.1 and Enter to move it up a scrap.

Annotation: If it'southward hard to run into what you're doing, you tin zoom in and out using the scroll wheel.
To get more than spine basic, you'll need to subdivide the Hips os in iii pieces. Select the Hips os, correct-click to open the context menu and select Subdivide. Past default, this makes a single cutting, splitting the os into two pieces. To increase the number of cuts, open the Subdivide menu at the bottom left of the 3D view and ready Number of Cuts to 2.

With the spine separate, the new bones are named Hips.001 and Hips.002. That'southward not a proficient manner of naming basic; rename the bones by selecting each 1 and changing the name in the Os Properties tab of the Properties editor on the right like yous did with the Hips bone.
Name the top one Chest and the middle i LowerSpine.

Legs
Next up are the leg bones. Duplicate the Hips bone by selecting information technology then pressing Shift + D. Next, motility it a tad to the right and right-click at the end to reset the position of the new bone.

If you look at the Bone Properties tab on the right, you'll see a os named Hips.001 selected.
Note: Is the bone named Hips.003? In that case you might accept forgotten to rename the other bones! No worries, you can rename the bones now and so use the Outliner panel at the summit right to notice and select your newly created os again.
Rename this os to UpperLeg.L. The L stands for left, this makes information technology clear what side the bone is on and will help with mirroring later on.
This bone needs to point down and be placed right above the knee. To start off, rotate the UpperLeg.L bone 180 degrees on the Y axis by pressing R, Y, 180 and Enter in succession.

At present move it in place horizontally by pressing G, X, .23 and Enter in that order. After that, printing G, Z, -.2 and Enter to get it in position vertically.

Select the bottom connector and move it down by pressing Thousand, Z, -.3 and Enter in that guild.

You at present accept ane large os for a leg. If this character had wooden peg legs, this would've been perfect already! Most people have knees so they can bend their legs though, so you'll need to brand information technology bendable.
To do that, select the UpperLeg.L bone, correct-click and select Subdivide to split the leg in two (ouch!). This results in two leg bones with a connector in the middle that will human action a knee. Go alee and the new bottom bone LowerLeg.Fifty.

The final part of the legs are the anxiety. Switch to a side view past pressing three on your numpad and printing menstruation (.) on your numpad to focus on the lower leg.
Note: Don't have a numpad? You can click Ten-axis on the viewpoint gizmo at the top right of the 3D view to rotate the view to the correct. To get a better view of the leg, zoom in using your scroll wheel.


Now select the bottom connector and extend it to make a human foot bone by pressing E, Y, -.18 and Enter.

Next, rename the newly created bone to Pes.L using the Os Backdrop tab.
Now might be a good time to save the file. Press CTRL + S and you'll notice a small find appearing at the bottom of the window. Feel free to do this periodically, meliorate safe than sorry!

Switch back to the front view past pressing ane on your numpad. Before moving on to the head, you'll demand to parent the leg to the hips. Luckily this is pretty simple!
Select UpperLeg.L and aggrandize the Relations section of the Os Properties tab. Click on the Parent driblet-downwardly and select Hips.

Trunk
On to the head! Select the connector at the tiptop of the Chest os, press E, Z, .055 and Enter consecutively. This is the neck os so name it Neck in the Bone Backdrop tab.

To add the head bone, keep the meridian connector selected and press E, Z, .95 and Enter in that order.

Proper name the newly created bone Head.
Adjacent is the left shoulder connector. Select the top connector of the Breast bone and press E, 10, .08 and Enter to add together the new bone. Move information technology down a fleck by selecting the rightmost connector and pressing G, Z, -.09 and Enter.

Name this bone ShoulderConnector.Fifty. This os will connect the breast to the shoulder. None of this is anatomically correct in whatsoever fashion, and it doesn't need to be. :]
Next upwardly is the arm itself! Select the rightmost connector of ShoulderConnector.L and press E, X, .85 and Enter in that order. This creates 1 large os that needs to be dissever up to create the remaining bones for the left side.

Select the newly made arm bone, right-click and choose Subdivide in the context menu. Modify the number of cuts in the bottom left to 3, so you get iv pieces in total.

Name these bones as follows, from left to correct:
- Shoulder.L
- UpperArm.L
- LowerArm.L
- Hand.50

The way these basic are laid out might await good at kickoff glance, simply because the way the connector between the arm pieces sits (as well known every bit an elbow), the arm won't be able to curve correctly. Concord Z to open the shading menu and drag your cursor to the left to enter the wireframe view.

Now take a await at the bend in the arm:

The red line indicates where the elbow is at present and the white line indicates the arm's angle point on the mesh. To fix this, select LowerArm.Fifty and motion information technology to the right by typing G, 10, .09 and Enter.

Now switch back to Solid rendering by holding Z and moving your cursor to the right.
That'due south it equally far every bit adding bones goes. How almost the correct side though? Well, I don't know most you, but I'll take whatsoever shortcut I tin go to get the work washed! That's why the next step is mirroring the bones on the left to the right with a few keystrokes.
Mirroring
Blender has a nifty characteristic to quickly mirror the bones of an armature in merely a few simple steps! To start off, deselect all bones by property Alt/Option and pressing A. Adjacent, select the bones on the character's left side (the right side when seen from the forepart) by holding Shift and clicking the basic one-by-one. Don't forget virtually the foot!

With those bones selected, right-click and select Symmetrize in the context menu. This is all you lot need to do to get a perfect mirrored version of the selected bones:

The basic volition also all accept .R automatically at the end of their name instead of .L to signify what side of the body they're used for.
Now relieve the file and set to move on to rigging.
Weight Painting
Weight painting is the process of binding bones to a 3D mesh. Each bone gets attached to a group of vertices with a certain amount of weight.
The weight decides how "hard" the vertices will be pulled and pushed by the bone.

Doing this manually would have a while since yous'd have to paint the weight of every single bone. Luckily, Blender can take care of most of the grunt piece of work past automatically weight painting based on how close the basic are to the vertices. This works past parenting the model to its armature and letting Blender automatically assign weights.
Press Tab to switch to Object mode. Click on the character model to select information technology, and then concord Shift and click the armature to select that likewise. The order you do this in is important, as the last selected object will be the parent. Now press CTRL + P to open the Parent card and choose With Automatic Weights to parent the model to the armature and perform automatic weight painting.
On to the cool part! Select the armature, then change to Pose mode with the drop-downwards at the top left. Now select a bone and rotate it around by pressing R and moving your cursor around. Do this with each bone on the center and the model'south left side to check if everything the bones were weighted correctly.

After checking all of the bones, you may have noticed the eyes don't move with the head, which looks a fleck weird, to say the least!
To adhere the eyes to the head, yous'll demand to practise some actual weight painting. Keep the armature in Pose style, so hold Shift and click the model to add it to the selection. Now enter Weight Paint way and prepare to do some painting.

This mode shows both the basic and the weight attached to them on parts of the model.
Commencement off by deselecting all bones by pressing ALT/Option + A. Next, hold Shift and click on the Head bone to select it. The weight colors go from dark bluish, to green and finally cherry. As you lot can see, the eyes are dark blue, which means they aren't attached to the head bone at all! To attach those optics to the caput bone you'll demand to increase their weight.
For easier admission to the eyes and to strengthen the effect of calculation weight, rotate the head bone astern by pressing R, X, -ninety and Enter in that social club. It looks grizzly, but don't worry, he won't feel a thing!

To adhere the eyes to the Caput bone, information technology needs some weight added to it. To commencement off, select the Add castor in the Brush section of the tool panel at the top left. By default, this is set to Subtract.

At present pigment on the eyes to increase the weight until the optics aren't floating anymore.

To check out the effect, reset the view by pressing numpad 1 and press Alt (or Option) + R to reset the rotation of the Head bone. The eyes are at present correctly connected to the caput.

Annotation: The rotation above was done using trackball rotation. You can activate this rotation mode past pressing R two times.
With the bones weight painting done, it's time to add some details.
Adding Accessories
Accessories in this context are objects that are attached to the character but aren't a part of its trunk. This section discusses two ways of attaching objects: to the model itself and as a split up, reusable object that connects to a os.
The former is a simple chapeau, and the latter is a weapon for the character to concord.

Before continuing, press A two times followed by Alt (or Option) + R to reset the rotation of all bones.
Editing the Graphic symbol
The outset mode of adding more details to your character is easier to work with, but information technology comes with some limitations. Equally you lot'll be working on the model itself — which is mirrored — all geometry added will be copied from the left side to the right and vice-versa. This makes it impossible to add annihilation unique to 1 side. Considering the geometry is a role of a particular model, it also can't be reused for other characters. It's perfect for whatever situation where those limitations aren't a problem.
If you've followed along with the tutorial until now, you'll probably still exist in Weight Paint style. Press Tab to enter Edit mode and first off past switching the selection mode to Vertex by pressing i on your number row or by clicking the commencement button right of the style dropdown.

At present select whatsoever vertex above the red line (which is an UV seam used for texturing) on top of the caput past clicking on it. Side by side, press CTRL + 50 to select all connected vertices, this selects the whole model. At present select the UV delimiter by selecting UVs in the bottom left panel. The superlative of the head will be selected now.

Select the edge loop underneath as well by holding Shift and Alt (or Selection) and and so clicking on any of the start horizontal edges below.

At present duplicate the selected faces by pressing Shift + D and then clicking. Motion the duplicated faces up a bit past pressing Thou, Z and 0.01 followed by Enter to confirm.

Next, calibration the whole selection up by pressing S, one.05 and Enter. This moves the chapeau away from the caput a scrap, and then you don't cease upward with some of the faces Z-fighting.
The hat is still floating effectually, so practice the following to attach it to the model:
- Select just the lesser row of the "hat" by pressing ALT/Pick + A to deselect everything. At present select the lesser edge row of the lid by holding Alt (or Option) and clicking on one of the bottom edges.
- Brand information technology straight past press South, Z and 0 in that order.
- Printing Eastward to extrude and press Enter to confirm.
- Press S to start scaling and move your cursor towards the model until the edges are inside of the head. Rotate the view around to make this easier to meet. Click to confirm the scaling.

This gave the hat some depth so it tin look all right from all sides without whatsoever holes. A hat fabricated from human being skin probably isn't what you had in listen though! To alter the color, you lot'll have to unwrap its UVs outset and then it tin can fit nicely on the texture.
Select the entire lid past selecting any vertex on the hat and then pressing CTRL + Fifty. Change the delimiter to Normal this time to select all the connected vertices. For this chapeau, you'll perform one of the easiest unwraps in being: from the current view. Press numpad ane to get a front view, then press U to open the Unwrap menu and select Project From View.

If you lot look at the right side of the Blender window where the texture is visible, you'll observe some vertices were added that look similar to half of the hat:

You can select all of these past moving your cursor over to the texture and pressing A. Actions in Blender are context sensitive depending on where your cursor is placed, so make sure to keep information technology somewhere inside the region of the texture for now.
At present press Thousand to movement the UVs over to the bluish splotch, ostend the move past clicking and and so calibration the selection down until it fits inside the blue region by pressing S and confirming by clicking once more.

If yous now look at the grapheme again, you'll observe his lid turned blue!

At present, position the cursor back somewhere near the model on the left and printing Tab to return to Weight Paint style. Rotate the Head bone around a fleck to check if the chapeau is connected.

It looks like y'all're in luck! Because the vertices of the hat are all and so well-nigh to the Caput bone, they're included automatically. If this wouldn't exist the case, y'all'd take to paint the hat similar you did with the eyes.
Adjacent up is creating and attaching a separate object.
Attaching Objects
For this part, you'll be creating a simple staff that will act as a weapon for the character to agree. It'south easy to imagine a sword, an axe or even a magic wand instead, but creating a complex weapon is outside the scope of this tutorial.
Get into Object mode and printing Shift + A to open the Add together carte. Select Mesh > Cylinder to add together a new cylinder to the scene.

The default cylinder is too big, so conform the cylinder parameters in the bottom left: modify Radius to 0.04 and set the Depth to 1.2.

This makes the cylinder thinner and shorter. Now brand the cylinder smoothen by right-clicking to open the context card and selecting Shade Polish.
The cylinder doesn't take any material assigned nevertheless, so information technology looks grayness and bland. To assign a material, open up the Cloth tab in the Properties editor on the correct and select CuteMaterial from the drop-down next to the New push.

To turn the cylinder into a brown staff, yous'll need to unwrap its UVs start. Press Tab to enter Edit style, press U to open the Unwrap menu and select Projection From View.
Move your cursor over the texture on the right, press G to starting time moving the UVs and move it over the brownish patch on the texture. Confirm the move with Enter and scale information technology down past pressing South and moving your mouse, so the UVs fit inside.

The staff is now brown colored. Don't worry near the awkward positioning; you'll exist dealing with that next.

Open up the Object Constraint Properties tab in the backdrop editor. Add a new constraint by clicking the Add Object Constraint drop-downward and selecting Child Of.

Constraints limit the position, rotation and/or scale of an object. In this case, it'll be used to parent the cylinder to the hand bone of the character. This manner — if yous create any animations — the object will exist fastened to the hand at all times. This makes previewing the animation a lot easier and allows you to prevent the object from intersecting with the body.
Setting up the Child Of constraint is straightforward. Click the Target driblet-down and select Armature. Now click the Bone drop-down and select Hand.R. You lot tin can type the name of the bone in this fields to make selecting it easier.

After doing this, you lot'll notice the staff snaps to the graphic symbol's right hand. The position isn't quite right though, and so move it forward a scrap by pressing G, Y, -0.4 and Enter. Much better!

Fourth dimension to put the staff to the test. Select the armature and switch to Pose manner. Now rotate the view then you can see the staff conspicuously, select UpperArm.R and rotate it around a bit by pressing R and moving your mouse around. The staff volition keep following the hand around as if the grapheme held it.

The character and its accessories are now done. Save the file and pat yourself on the back for a job well done!
Next up is exporting the model and the armature to Unity.
Exporting to Other Formats
Note: If y'all're not interested in exporting models to other formats so you lot can share them with other people, feel costless to skip this department. Only save the file and shut Blender.
Unity tin handle Blender'due south .blend merely fine equally long as Blender is installed on the arrangement. However, when sharing models with unlike people, it'south often improve to employ a format like .FBX or .OBJ that doesn't require any other software. That's also the reason why most of our tutorials come with .FBX model files instead of .blend files.
Exporting to FBX with Blender is easy. To kickoff, select File > Export > FBX (.fbx) in the top menu.

You'll now encounter a Blender File View window. You lot tin can choose a location to salvage the file past choosing a folder on the left or by typing in the location directly at the top. The export settings are at the right side of the window:

These default consign settings will work with Unity, but in that location's a chance they might make a mess in more than complex scenes every bit it will export everything, fifty-fifty lamps and cameras. To make a clean export, make the following changes:
In the Include section, deselect Photographic camera, Lamp and Other. You tin do this by holding down Shift and clicking the options you lot desire to disable.

With these options selected, you won't get whatsoever undesired objects exported. Now check the Utilise Transform checkbox at the bottom of the Transform section. This applies the position, rotation and scale of all objects. That means any non-compatible values will exist reset; if the rotation was set up to (Ten:23, Y:125, Z:7), for example, it will be set to (X:0, Y:0, Z:0).

Next, open up the Armatures section, check Only Deform Basic and uncheck Add Leafage Bones. This prevents Blender from calculation actress basic to the armature. Leaf bones are simply needed for compatibility with Maya. Not-deform bones like control basic are only needed in the modeling software to make precise adjustments; they're useless in a game engine like Unity.

The default Animation options are fine, and so you lot don't need to tinker with those.
Now that yous have all of this set up, it would be tedious if you needed to do this every single fourth dimension you desire to export a file. That's where the presets come up in. Yous can salvage all of these settings in Blender'southward internal options for later use.
To do this, click the + button next to the Operator Presets drop-downwardly at the top, type a name for the preset in the textbox and click the OK button. For the sake of this tutorial feel free to name it Unity FBX.

If you lot now open up the Operator Presets drib-downward, yous tin select the newly made preset:

Doing and then will instantly apply the settings. This works across all files, and so from now on you can export any Blender file to FBX for use in Unity. The final stride is the bodily exporting. This tutorial uses the .blend file in Unity for animative, so feel costless to save the FBX file anywhere you want past selecting a binder on the left and pressing the Export FBX push at the top right.

Save the file and shut Blender. Information technology's finally time to leap into Unity and use the model!
Setting Up a Humanoid
Open the starter project in Unity and look at the Assets binder in the Project view.
Hither's a quick overview of what these are for:
- Animations: Contains a simple idle animation.
- Materials: The materials of the graphic symbol and the dojo.
- Models: Here's where you edited and saved the character. It too includes the dojo model and some textures.
- Music: An Asian inspired song to get into the dojo mood.
- Scenes: The Dojo scene.
If it'due south non already open up, open the Dojo scene from the Scenes folder.

With the overview out of the way, on to using the character!
Avatar Mapping
To start, select the CuteCharacter model in the Models folder and open the Rig tab in the Inspector. Open the Animation Blazon drop-down and select Humanoid.

This flags this character as a humanoid one, so Unity tin use it equally such. Now click Employ to salve these settings.
After a brusk re-import, y'all'll find the Configure… push button is now enabled. Click this button to commencement linking the basic to Unity'due south Mecanim organization.

Wait at the Scene view and rotate the view around until the graphic symbol faces you. Detect the green bones; these are the ones Unity uses internally. Clicking whatsoever of these will select the corresponding bone in both the Bureaucracy and in the Inspector.

The manner Unity uses these basic is by interim like a puppeteer. Instead of direct up using animation files to update the bones every frame, it reads the values and applies those to every humanoid based on their Avatar definition. This allows for flexibility when information technology comes to body shapes. Accept the grapheme you lot've been working on, for case; its proportions are not realistic, simply that doesn't thing every bit its skeleton is also adjusted to fit while even so having the essential basic similar a spine, arms, legs, etc. Some of the bones may exist shorter than in nearly humans, merely they're there.
At present focus on the Inspector, you lot'll see a human shape with green and greyness circles spread around. All solid circles are necessary for the Avatar organization to work. If any of these are missing, they'll turn red, and you won't be able to animate the graphic symbol correctly.
The dotted ones are optional bones for more complex rigs. Any body parts that are grayed out are missing, but non essential. This character doesn't have any fingers for example.

Beneath that is the full overview of the basic, and this is where you need to link trunk parts to basic. If whatever of the circles are red, y'all'll demand to (re)assign a bone. The skeleton you've made is entirely up to spec when it comes to Unity, so no adjustments are necessary. Hurray!

Switch to the Muscles & Settings tab at the top of the Inspector. This allows you to view and tweak the virtual muscles.

You lot'll now see three sections:
- Muscle Grouping Preview
- Per-Musculus Settings
- Additional Settings
The starting time one has several sliders you lot tin movement from left to right to test if the muscles are mapped correctly. Endeavour them out and see what they do. Note that the finger ones won't have whatsoever effect since the character doesn't take whatsoever fingers. Press the Reset All button after every test to reset all preview sliders.

The Per-Muscle Settings section contains sub-sections that can exist unfolded by clicking the arrow next to them. Every one of these has some more specific previews and allows yous to specify the minimum and maximum angles to forbid overlapping for your specific model.

Aggrandize the Left Arm section and effort sliding around the Arm Downwardly-Up slider. Notice what happens with the minimum value selected:

The arm is moving through the grapheme'due south body. Ouch! To set this, prepare the preview slider to its lowest value and change the minimum angle of Arm Down-Up to -20.

Do the same for Right Arm > Arm Down-Up.

That concludes the tweaking of the muscles. There are more muscles you tin can tweak to prevent overlapping, but for the sake of this tutorial you tin can leave them at their default settings.
Printing the Apply button at the bottom-right to relieve the changes to the Avatar and printing Done to close the mapping manner.

Now it's fourth dimension to add the grapheme to the scene and give it an blitheness to play.
Using the Grapheme
To add the character, drag the CuteCharacter model from the Models folder into the Hierarchy.
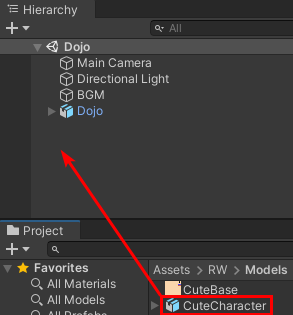
Now set the rotation of CuteCharacter to (X:0, Y:180, Z:0), so it's facing towards the camera. Next, create a new animation controller past right-clicking the RW\Animations folder and selecting Create > Animation Controller.
Proper noun information technology CharacterController and double-click it to open the Animator window. Now drag the Idle animation from the RW\Animations folder onto the Animator grid to brand it the default animation.
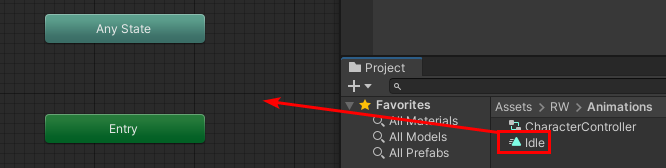
Adjacent, select CuteCharacter in the Hierarchy and click the selector button adjacent to the Controller field. Select CharacterController in the selection window.
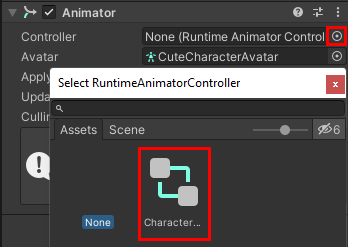
Equally a final step, you'll need to attach the weapon the graphic symbol'southward right paw. To do this, offset off past make the character into a prefab by creating a new Prefabs folder in the Assets/RW folder and dragging CuteCharacter to it.
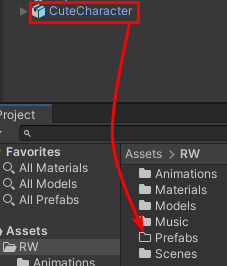
A popup will announced request you lot what blazon of prefab yous desire to create, select Original Prefab here.
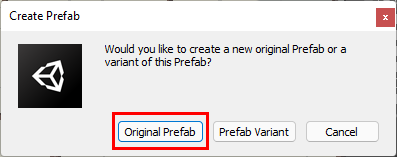
Now double click the CuteCharacter prefab you just created to open information technology in Prefab Mode. Aggrandize CuteCharacter in the Hierarchy and drag Cylinder to Hand_R to parent it. This is the limitation of adding a carve up object every bit I discussed earlier. Not doing this will result in the weapon just floating around the character.
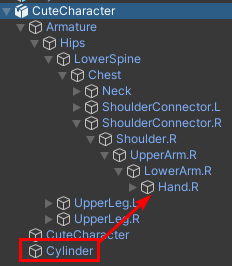
Now get out Prefab Fashion by clicking the arrow button below the + button at the meridian left of the Hierarchy.
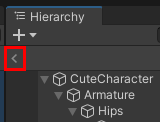
That'due south it! Press the play push to come across the character in move.

Now press the play button again to finish the scene and press CTRL + South to save the changes you've fabricated.
Where to Go From Here?
Congratulations on finishing this tutorial. You can download the final projection using the link at the meridian or bottom of this tutorial.
In this tutorial, you learned how to:
- Create an armature (skeleton) for a character and rig it
- Alter the character with accessories and objects
- Consign to FBX
- Import Blender models
- Create and tweak a humanoid avatar
- Attach objects to a character
- Animate a humanoid in Unity
To use the cognition you've gained, you tin can create some accessories yourself and give them a different colour or pattern. If you know some modeling, you can as well create a character from scratch and rig it.
To learn more near Blender, check out these tutorials:
- Official Blender Tutorials.
- Blender Guru's 3.0 Beginner Series.
To learn more than about Mecanim and the Avatar system, read this blog mail by Unity.
Cheers so much for reading this tutorial to the terminate. If you have whatever questions or comments, experience free to join the discussion below.
Source: https://www.raywenderlich.com/31539225-creating-reusable-characters-with-blender-and-unity
Posted by: baileythessalky.blogspot.com

0 Response to "How To Animate A Prefab Humanoid Unity"
Post a Comment